One might wonder why Apple keeps calling Mac OS X the most advanced desktop OS available while there is no cut-paste feature in the default file browser. How to Cut, Copy, and Paste Files in the Mac OS X Finder. The way Macs do it may seem off to newer users, but OS X does allow both copy/paste, and cut/paste actions for files. The way Macs do. 'Paste' the file. Apart from copying the image itself, another thing a Mac system allows you to do is to copy the image address. Select the image you want to copy by placing your mouse arrow on it. Right-click the selected image and choose 'Copy Image Address.' 3. The copied address will be placed in your clipboard. The Mac now has the highly desirable 'Cut and Paste' file feature throughout the Mac OS X desktop and Finder, allowing users to truly cut and paste to move the selected documents or folders to a new location, rather than just making a copy of them.
You can save a lot of time by copying, cutting, and pasting on a computer. When you copy text from a website, you can paste it in a Word document or email and save it on your computer. You can also use these shortcuts to cut a file or folder and paste it in a new location. If you're a Mac user, here's how to cut, copy and paste items with your keyboard, mouse, or trackpad.
How to Copy and Paste ona Mac
To copy and paste text, images, or files on a Mac, you can either use the contextual menu or keyboard shortcuts.
The contextual menu is a pop-up screen thatappears when you tap on your mouse or trackpad. Mac os x keyboard shortcuts cheat sheet.
But the easiest way to copy and paste is withkeyboard shortcuts.
How to Copy and Paste Using Keyboard Shortcuts
- Select the text and/or image you want to copy. You can hold down the Shift button while using the up and down arrow keys to highlight the text from your keyboard. Or you can left-click your mouse and drag it across the text to highlight it.
- Then, press Command+ C on your keyboard. While you are holding down the Command button (the button with an icon like this ⌘), press the letter C once. This will copy the text and or images to the clipboard.
Note: You can only copy one set of text and/or images at one time. Every time you copy something it will replace the last thing you copied.
- Open a program to paste what you copied. Macs come with a Text app, which is a perfect place to paste and save text and images.
- Press Command + V to paste. This will paste the text and/or images from the clipboard.
Note: You can only copy one set of text and/or images at one time. Every time you copy something it will replace the last thing you copied.
Cut Copy And Paste Mac
How to Cut and Paste Using Keyboard Shortcuts
Instead of copying, you can choose to cut textand images to move them from one location to another. Unlike copying whichretains the copied text, the Cut command will get rid of the text in theoriginal file.
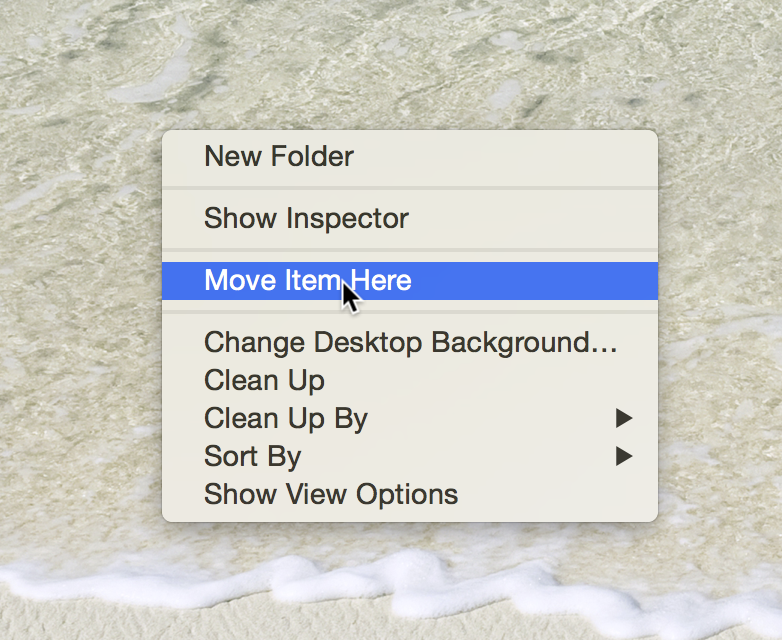
- Choose the text or image you would like to cut.
- Press Command + X on your keyboard.
You can also right-click the mouse on the highlighted text and/or images and choose Cut from the pop-up contextual menu.
You can also find the option to cut from the 'Edit' menu in most applications.
- Press Command + V. You could also find the option to Paste by right-clicking in an app to bring up the contextual menu or in the Edit menu of most apps.
If you want to paste text without keeping the formatting (the size, font, color, etc of the text) press Command + Shift + Option + V.
You can also find this option in the contextual menu under Paste and Match Style.
How to Cut and Paste Files and Folders
If you want to move files and folders around on your Mac, you can copy and paste them with Command + C and Command + V. However, unless you want duplicates, it's usually best to cut and paste files and folders.
Here's how to move a file or folder on a Mac with cut and paste.
- Select the file you want to copy.
- Press Command + C on your keyboard. This will copy the file to the clipboard.
- Navigate to the folder that you want to paste the file.
- Press Command + Option + V. This will move the file or folder you copied from the old location to a new one.
You can also find the option to move a file under Edit in the Finder menu bar. However, you have to push the Option key while you are in the menu for the Move Item Here option to appear.
How to Copy and Pastewith a Mouse
- Highlight the text or image you want to copy.
- Right-click on your mouse and choose Copy from the contextual menu that appears.
- Open a program to paste what you copied. Point your cursor to where you want to place the copied content.
- Right-click on your mouse and choose Paste from the contextual menu.
The Paste option is also available in the EditMenu of most applications. Adobe updater not working mac. Adobe premiere pro cs6 keygen mac download.
How to Copy and Pastewith a Trackpad
- Choose the text that you want to copy. You can do this by pressing on the trackpad and dragging the cursor across the area you want to copy.
- Tap anywhere on the trackpad with two fingers to bring up the contextual menu.
- Choose Copy.
- Open a program to paste what you copied.
- Lightly tap on any space on your trackpad with two fingers. This will bring up the menu for your pasting options.
- Select Paste.
Now that you know how to copy and paste on a Mac, check out our list of the most useful Mac keyboard shortcuts here.
Was this article helpful?
Related Articles
See Full List On Wikihow.com
Download Cupace - Cut and Paste Face Photo for PC free at BrowserCam. Discover how to download and also Install Cupace - Cut and Paste Face Photo on PC (Windows) which is certainly launched by Picmax. combined with great features. Ever wondered the best ways to download Cupace - Cut and Paste Face Photo PC? Dont worry, let us break it down for everyone into easy-to-implement steps.
How to Install Cupace - Cut and Paste Face Photo for PC or MAC:
- Get started by downloading BlueStacks in your PC.
- Embark on installing BlueStacks emulator by just clicking on the installer when the download process is done.
- Check out the initial two steps and then click 'Next' to proceed to the next step in the installation
- In the final step select the 'Install' choice to get started with the install process and then click 'Finish' once it is finally completed.On the last & final step just click on 'Install' to start out the actual install process and you'll be able to mouse click 'Finish' to complete the installation.
- Start BlueStacks emulator within the windows or MAC start menu or alternatively desktop shortcut.
- Link a Google account just by signing in, which will take few minutes.
- Good job! It's simple to install Cupace - Cut and Paste Face Photo for PC with BlueStacks software either by finding Cupace - Cut and Paste Face Photo application in google playstore page or by utilizing apk file.It is advisable to install Cupace - Cut and Paste Face Photo for PC by going to the google playstore page once you successfully installed BlueStacks app on your PC.
How To Cut And Paste A Picture On A Mac
You can install Cupace - Cut and Paste Face Photo for PC while using the apk file in the event you cannot see the application inside the google play store just by clicking on the apk file BlueStacks app will install the application. If want to go with Andy emulator for PC to free install Cupace - Cut and Paste Face Photo for Mac, you might still continue with the exact same process at any time.

